

Then, you’ll see this combined double arrow down. Go back to the first part of the hierarchy using the drill button or the up arrow. This selection in the levels of hierarchy is simply allowing you to jump between the three different dimensions you have inside the Rows field. Selecting it again will take you to another level in the hierarchy. You can go to the next level in the hierarchy by selecting the double arrow down. Currently, there’s only Revenue and Expenses. Now, you can see that the breakdown created doesn’t show all the information in one matrix or table. The last thing I’m going to do is put the Financial Quarters, which is located in the Dates field, into the Columns. You can see that it’s possible to stick the Measures one by one next to each other. I’m going to put Actuals and Budgets into the Values field. Then, I’m going to grab the Category and Financial Statement List.
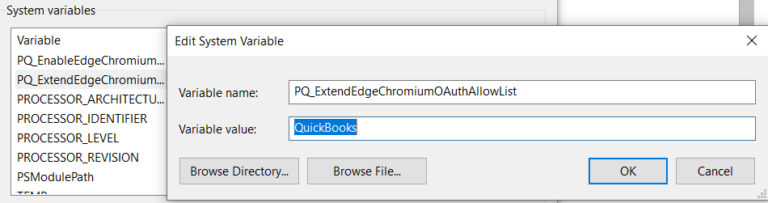
Let’s start by grabbing the Sub Category, which is the breakdown of revenue and expenses, from the Rows field.

The first thing you need to do is fill in or select the dimensions you want inside the matrix. The contents of the Financial Data table show a result for each entity for every single month. There’s also the Financial Data table where all the information and results are stored. By looking at the model, you’ll see that there’s a Date filter and Financial Categories at the top. You need to make some adjustments and changes to the formats.īut once you understand how it’s done, you’ll quickly see that you’re able to do reporting effectively for any financial report such as balance sheets, cash flow statements, or profit and loss statements in Power BI.įor the example, I’m going to create a new page and matrix. In making the table to showcase financial information, there are a few things that don’t automatically get created. You can select different areas of your report which filters the other visuals in your report page or in your Power BI model. Financial reports and analysis are best done inside Power BI because you can utilize the dynamic filtering inside your model. This would be difficult to do in Microsoft Excel. This is just a measure, but it’s being determined in a dynamic way. Within this matrix, you can see a comparison between Actuals versus Last Year.īut you can also change it to Actuals versus Budget because Power BI allows you to dynamically change what you’re showing inside a table.
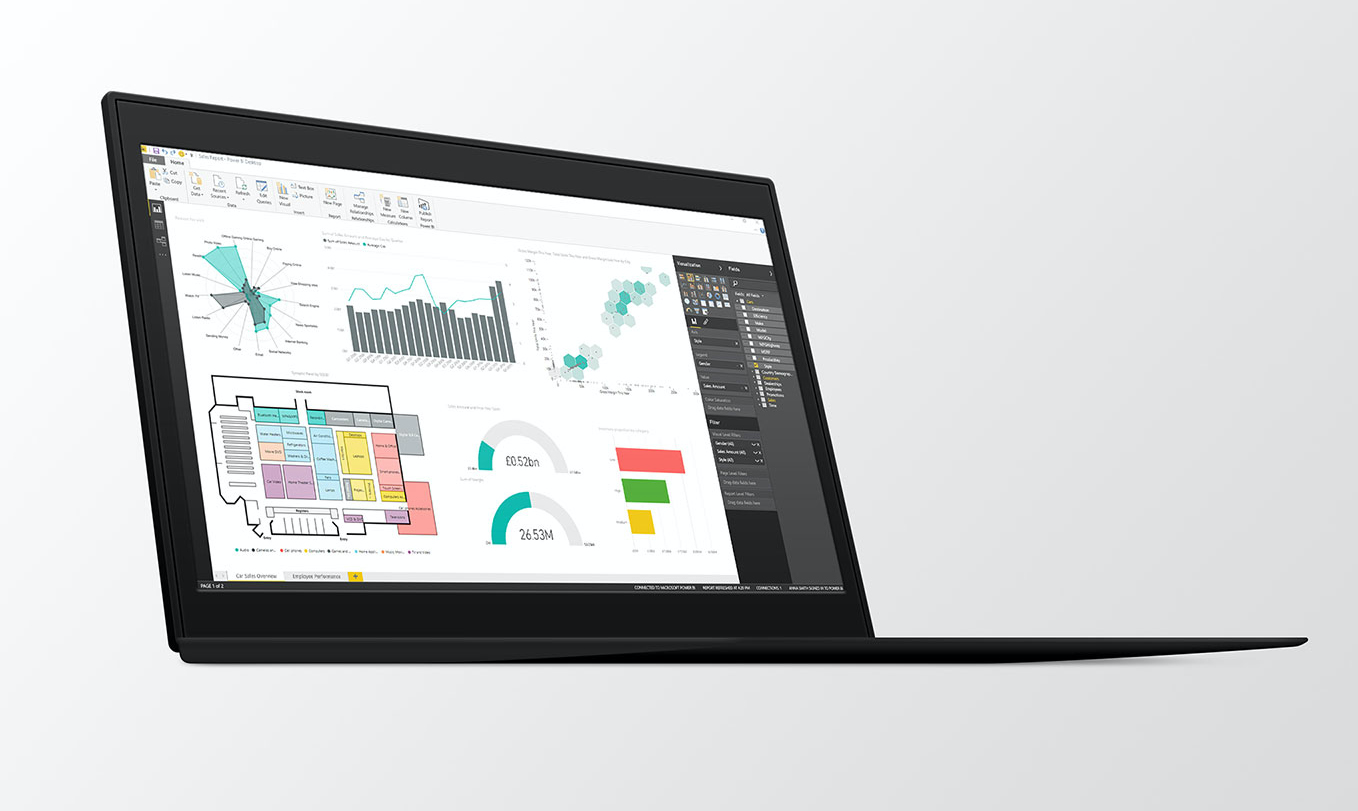
At this point, you have successfully connected to your Microsoft Dynamics 365 Business Central data and are ready to begin building your Power BI report.īefore building your report, we recommend that you import the Microsoft Dynamics 365 Business Central content packs without requiring you to define custom colors for each visual.įor more information, see the Power BI documentation.I recommend doing this in Power BI since it can produce financial reports like P&L statements and balance sheets in a very compelling way. Once the data is loaded it will appear in the right navigation on the page. Once you have successfully connected to Microsoft Dynamics 365 Business Central, you will not be prompted again to sign in.
#Qb online power bi desktop generalledger download#
Also, you must download Power BI Desktop. You must have a valid account with Dynamics 365 Business Central and with Power BI. You can make your Dynamics 365 Business Central data available as a data source in Power BI and build powerful reports of the state of your business. Using Dynamics 365 Business Central as Power BI Data Source for Building Reports


 0 kommentar(er)
0 kommentar(er)
